Insta360 Pro2とFarsightのレビューおよび設定方法
みなさんこんにちは、今日は新しいレンタル商品取り扱いのご案内となります。今回紹介するのは、Insta360 Pro 2 + FarSightのセットになります。最大8K解像度で高画質な360度3Dの写真・動画が撮影できるプロフェッショナル向け360度カメラです。Googleストリートビューをサポートする内蔵GPSモジュールに加え、9軸ジャイロスコープを搭載し、スタビライズ機能として滑らかなビデオキャプチャを実現するFlowState技術を採用しているプロ向けの360度カメラです。
国内ではまだまだ利用者も少なく設定方法などの記事も多くないので、改めて設定方法等も含め紹介していきたいと思います。
Insta360 Pro2とFarsightでなにができのか

Insta360 Proを利用されたことがある方はご存知かもしれませんが、Insta360 Pro 2では、FlowState技術を用いることで、ジンバルなしでもジンバルを使ったようなプロ級の手ブレ補正効果を得ることができるだけではなく、FarSight技術を用いて、高い画質で遅延の少ない360度ライブ映像モニタリングシステムを実現。遠距離のプレビューで撮影を確認できるようになりました。
FarSightの発信機と受信機を通じて、クリエイターは地上距離では300メートル、あるいは地上と空中なら3キロメートルの遠距離から撮影された映像を確認することが可能です。
Insta360 Pro2 本体
Insta360 Pro2 本体に入っているのは以下の通りです。本体をレンタルしてデータを残しておく必要がある場合には別途SDカードなども準備する必要がありますが、弊社のレンタルの場合にはSDカードもセットとなっております。
最大8K解像度で高画質な360度3Dの写真・動画が撮影を可能としているInsta360 Pro2ですが、それに伴って映像や画像を記録するためのメモリーカードもそれなりのスペックを要求されるのでSDカードを選ぶ際には注意が必要です。
通常での同梱品

| 付属品(セット内容) | |
|---|---|
| Insta360 Pro2 本体 | ×1 |
| 付属バッテリー | ×1 |
| USB Type-Cケーブル | ×1 |
| アンテナ2本 | ×2 |
| ACケーブル | ×1 |
| DCアダプター | ×1 |
| LANケーブル | ×1 |
| USB2.0イーサネットアダプター | ×1 |
| 1/4Adapter | ×1 |
| クイックスタートガイド | ×1 |
| ショルダーストラップ | ×1 |
| 専用保護ケース | ×1 |
撮影の記録用に必要なSDカード

Insta360 Pro2映像や画像を記録するためにはSandisk Extreme Pro v30, 64G以上のmicroSDを6枚と、 同じスペックのSDカード1枚が必要となります。メモリーカードは以下のものを推奨しております。
遠隔操作の事前準備
Insta360 Pro2とFarsightで遠隔操作を利用するには、スマートフォンまたはタブレットに事前にアプリをインストールが必要です。このアプリにより遠隔操作や設定が可能になるので、事前に以下からダウンロードしておきましょう。
Farsight 本体

遠隔で360度ライブ映像モニタリングシステムが可能なFarsightの同梱品は以下の通りです。
| 付属品(FarSight セット内容) | |
|---|---|
| FarSight 受信ユニット | ×1 |
| トランスミッター | ×1 |
| ACアダプター | ×2 |
| DCケーブル | ×2 |
| Micro-USB to USB-C ケーブル | ×2 |
| Micro-USB to Lightning ケーブル | ×2 |
| Micro-USB to Micro-USB ケーブル | ×2 |
| マウンティングクリップ | ×1 |
| イーサネットケーブル | ×1 |
| アンテナ | ×4 |
| クイックスタートガイド | ×1 |
Insta360 Pro2側の設定

アンテナの取り付け

Insta360 Pro2 本体にはアンテナが2本付属しており、これをInsta360 Pro2本体の上面にある「AP」と「GPS」というところに差し込みます。

アンテナにはピンが出ているものと出てないものがありますので注意して差し込んでください。アンテナでピンが出ているものが「GPS」側で、ピンがないものが「AP」側になります。
アンテナ取り付け後イメージ

Farsight側の設定

Farsightケースに入っているアンテナ4本を受信ユニットへ2本、トランスミッターへ2本取り付けします。

Farsightアンテナ取り付け後イメージ

Pro2本体とFarsightをLANケーブルで接続
次にPro2本体の下面にあるLANケーブルの差し込み口にFarsightの同梱物として入っているLANケーブルを差し込みます。

もう片方はトランスミッター側のLAN口に差し込みます。これで接続前の準備が完了です。

Farsight(トランスミッター)の電源を入れる
電源ボタンはトランスミッターの右側面の上部についてますので、3秒ほど長押しして離すと本体の電源がはいります。緑色のランプがついていると電源が入っている状態です。

緑色のランプは本体のバッテリー残量を示しているようで、4つが付いているとトランスミッターの本体バッテリーが満充電となります。ランプが2つしか点灯してない場合には付属のACでコンセントから給電も可能。
近くにコンセントがない場合には、Ankerなどのモバイルバッテリーからも付属のDCケーブルで給電が可能です。

Insta360 Pro2の電源を入れる
LANケーブルで接続し、Farsight→Insta360 Pro2の順番で電源を入れると、数十秒後にInsta360 Pro2本体側にIPアドレスが表示されます。192.168.100.*という表示が出ていると正常に接続されている状態です。
192.168.43.*などが出ている場合には正常に接続できてないので、接続設定を見直しましょう

ワイヤレス通信レシーバーの設定
上記で紹介したアプリを事前にダウンロードしたスマートフォンまたはタブレットを通信レシーバーに設定します。今回はiPhone 7 Plusで接続します。

Farsightの同梱品にはさまざまなケーブルが入ってますので、利用する端末と接続できるケーブルを選びます。

写真のようにスマートフォン本体と、ワイヤレス通信レシーバーをケーブルでつなぎます。まだこの時点でアプリは起動しません。

次にワイヤレス通信レシーバーの電源を入れます。(本体上部の○ボタンを長押し)
こちらも同様に3秒ほど長押しして離すと本体の電源がはいります。

ワイヤレス通信レシーバー本体に電源が入って数十秒すると本体の右上の青いランプが点灯したらアプリを起動させます。

アプリを起動させるとIPアドレスを入力する画面がでてきます。Insta360 Pro2本体に表示されているIPアドレスと同じものを入力し黄色いボタン「Connect」を押すとInsta360 Pro2 カメラ本体と接続できます。
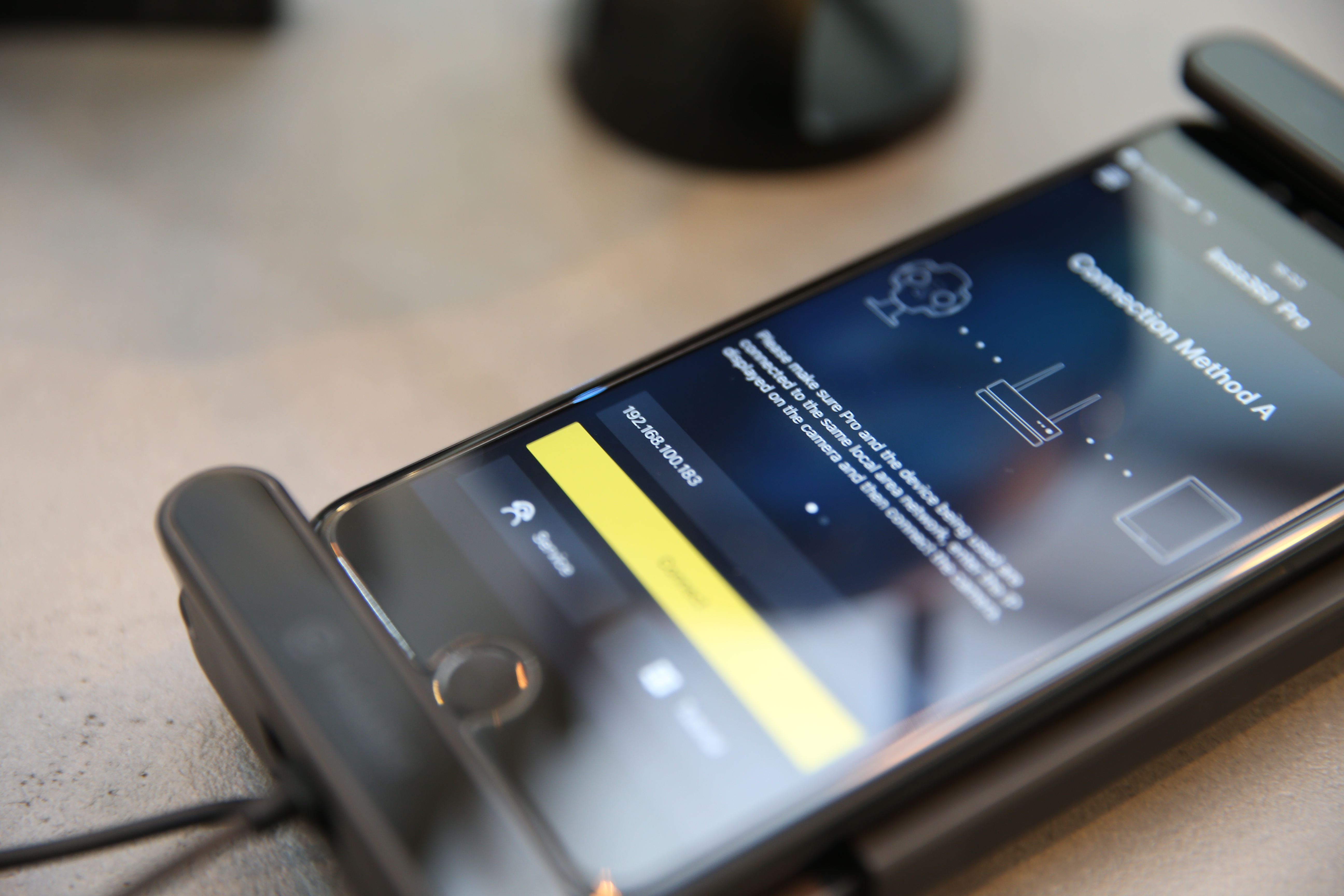
接続完了後の画面
正常に接続が完了するとIPアドレスが表示され、手持ちのデバイスで撮影などが可能となります。
360度カメラで綺麗な映像や画像をデータで残す為、撮影前には必ずキャリブレーションを忘れずに行ってください。
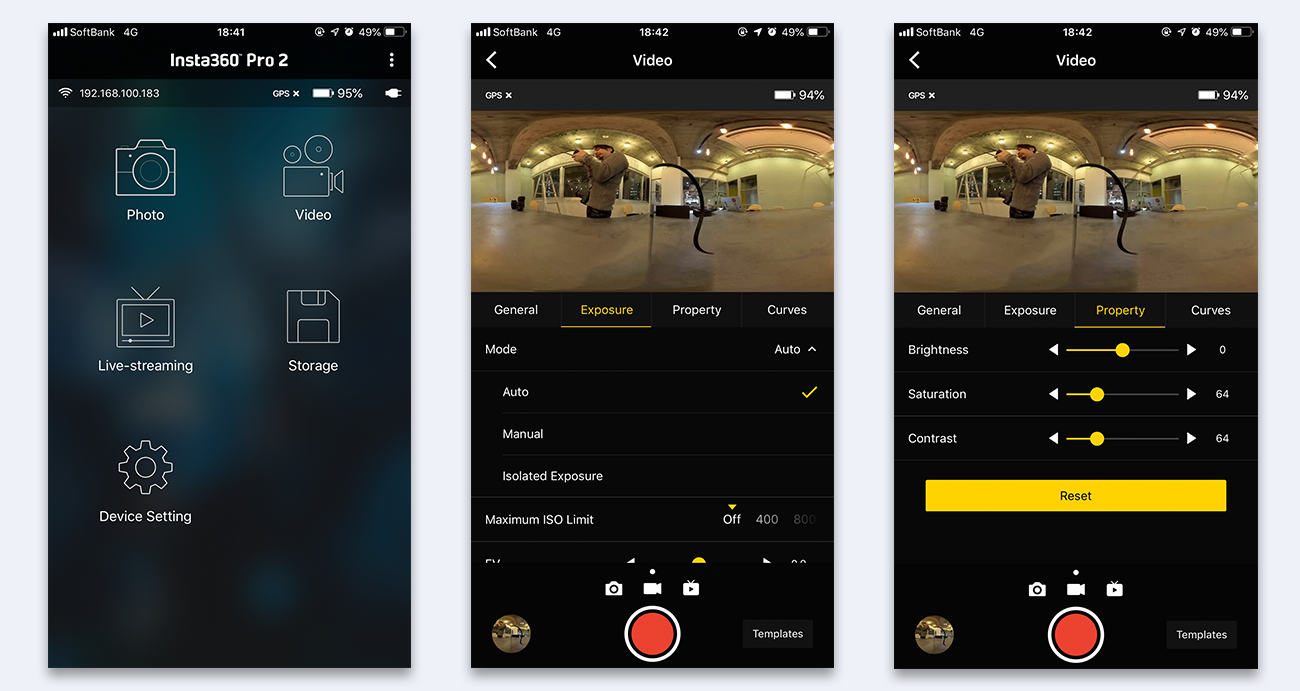
いかがでしたでしょうか、最初は難しいかもしれませんが、慣れてくると10分程度でセットアップが完了します。
レンタルはこちら
今回紹介したInsta360 Pro2とFarsightが一緒になったセットのレンタルが可能です。
またレンタルのセットにはmicroSDカードが6枚とSDカードが1枚セットで付属してますので是非以下のリンクからチェックしてみてください。
[レンタル] Insta360 Pro 2 + FarSight | 撮影機材レンタル CREARC RENTAL(クレアークレンタル)
最大8K解像度で高画質な360度3Dの写真・動画が撮影できるプロフェッショナル向け360度カメラです。Googleストリートビューをサポートする内蔵GPSモジュールに加え、9軸ジャイロスコープを搭載し、スタビライズ機能として滑らかなビデオキャプチャを実現するFlowState技術を採用。さらに、滑らかな動きを捉える60fpsや120fpsモードのほか、よりリアルな映像を撮影することができるH…
この後このブログではInsta360 Pro2を使ったYouTube Liveの設定方法やFacebook Liveの3D配信設定方法なども紹介していく予定ですので是非チェックしてみてください。
以上、Insta360 Pro2とFarsightのレビューおよび設定方法のご紹介でした。





SNSでもお得な情報配信中!