360度カメラで撮影してその場でシェアできる「Insta360 ONE」完全ガイド
最近では気軽にライブ配信や、風景写真を残せる小型の360度カメラが増えてきました。今回は弊社のレンタル機材としてもスタートした「Insta360 ONE」のご紹介です。
ここ数年で、世界中のメーカーから様々な360度カメラが販売されるようになりましたが、特に注目したいのが中国VRスタートアップのShenzhen Arashi Visionが2017年9月に発売した「Insta360 ONE」は、バレットタイム撮影機能を打ち出した印象に残る以下プロモーションビデオで、360度カメラユーザー以外にも注目を集めています。
印象的なプロモーション動画
どんな動画が撮影できるのか
手のひらにすっぽり収まるサイズですが、以下のように様々なシーンで美しい360度の動画を撮影し、手持ちのスマホで編集してSNSに簡単にアップできるのも特徴です。
小さなボディですが、縫い目のない4k高画質の360度動画と24MP (7K)の静止画を撮影できるのもこのカメラの特徴で、美しい風景やシーンを圧倒的な高画質で記録することができます。
Insta360 ONE 開封・セット内容
箱の大きさ的にはiPhoneの箱の大きさに近いものがあります。
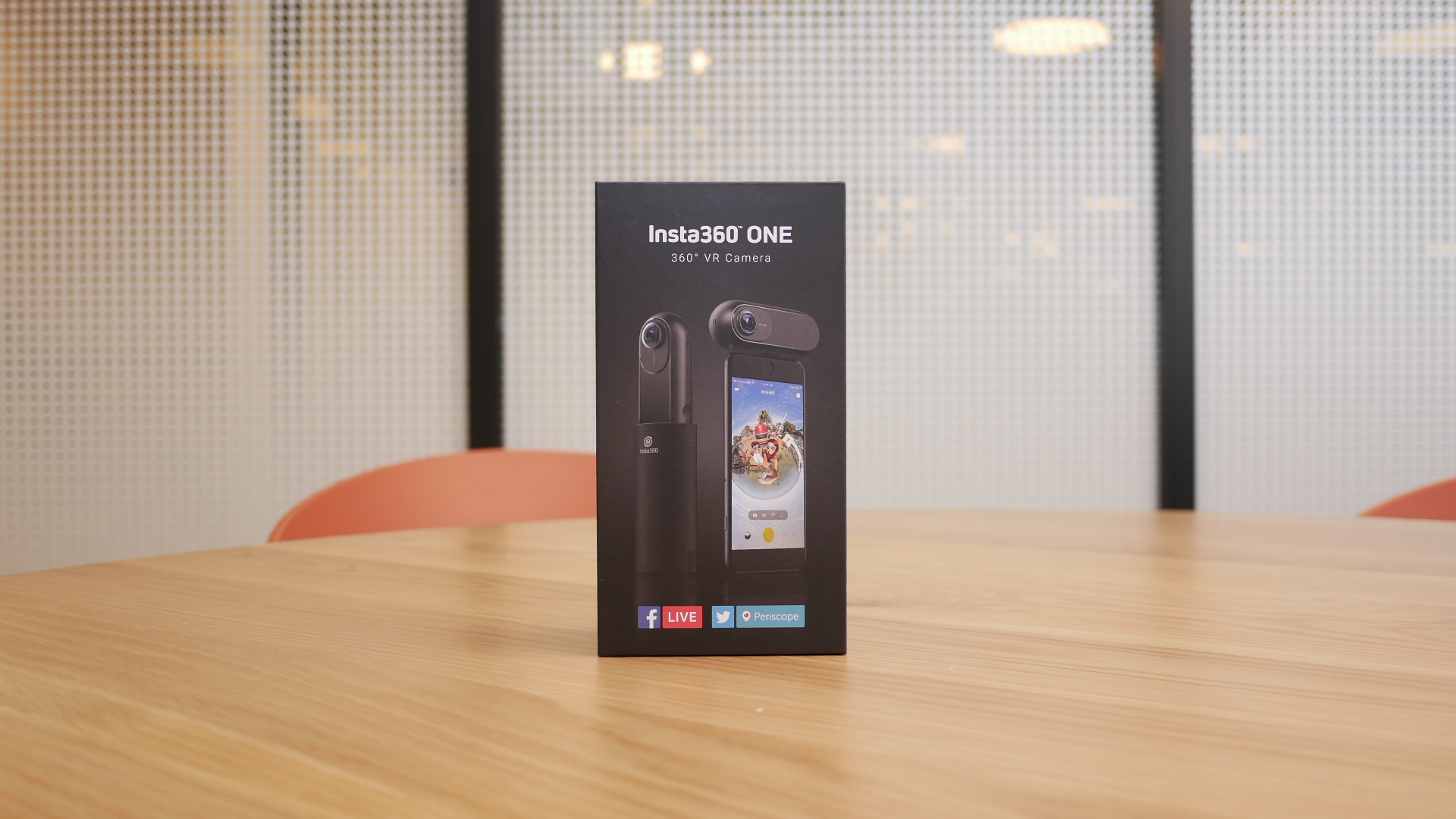

箱を開けると入っているものは全部で以下のものとなります。
- カメラ:1台
- カメラケース兼カメラスタンド:1台
- 8GB microSDカード:1枚(本体に刺さってます)
- microUSB ケーブル:1本
- ストラップ:1本(バレットタイム撮影用)
- レンズ拭き:1枚
本体の電源ボタン
本体の脇についてます。ケースから本体を抜くときにうっかり一緒に押してしまうような位置についてます。

付属のMicroSDSDカード(8GB)
SDカードの挿入部分は本体の底の部分についてます。現在のところ最大容量128GBのMicroSDカードまで対応しているようです。穴は専用の自撮り棒の用のものになります。

MicroSDカードの挿し込み方向
金色の接触部分が上を向いている状態でカチッと音がするまで押し込んでください。

本体への給電
本体への給電はmicroUSBからとなります。パソコンなどのUSBポートにさしながら充電も可能。仕様では1回のフル充電で70分利用できるようです。旅行時にはモバイルバッテリーなどを一緒に持ち歩いてると安心ですね。

iPhoneへの接続
iPhoneとLightningで接続するには、丸い部分を矢印の方向に引くとLightning端子が出てきます。カチッと音がするまで垂直にし、戻す時はそのまま指で倒し押し込むと端子は収納されます。


Insta360 ONEの使い方
ここからは実際にiPhoneにInsta360 ONEを直接接続して利用する方法と、iPhoneとBluetoothで接続する方法を解説していきます。
アプリのダウンロードと設定(iOS)
まず最初に、Insta360 ONEを利用するために、以下からアプリを端末へダウンロードしてください。
アプリをインストールしたら以下の画像のようにどんどん進んでいきましょう。位置情報を許可したい場合には許可を、許可したくない場合には許可しないを選択します。
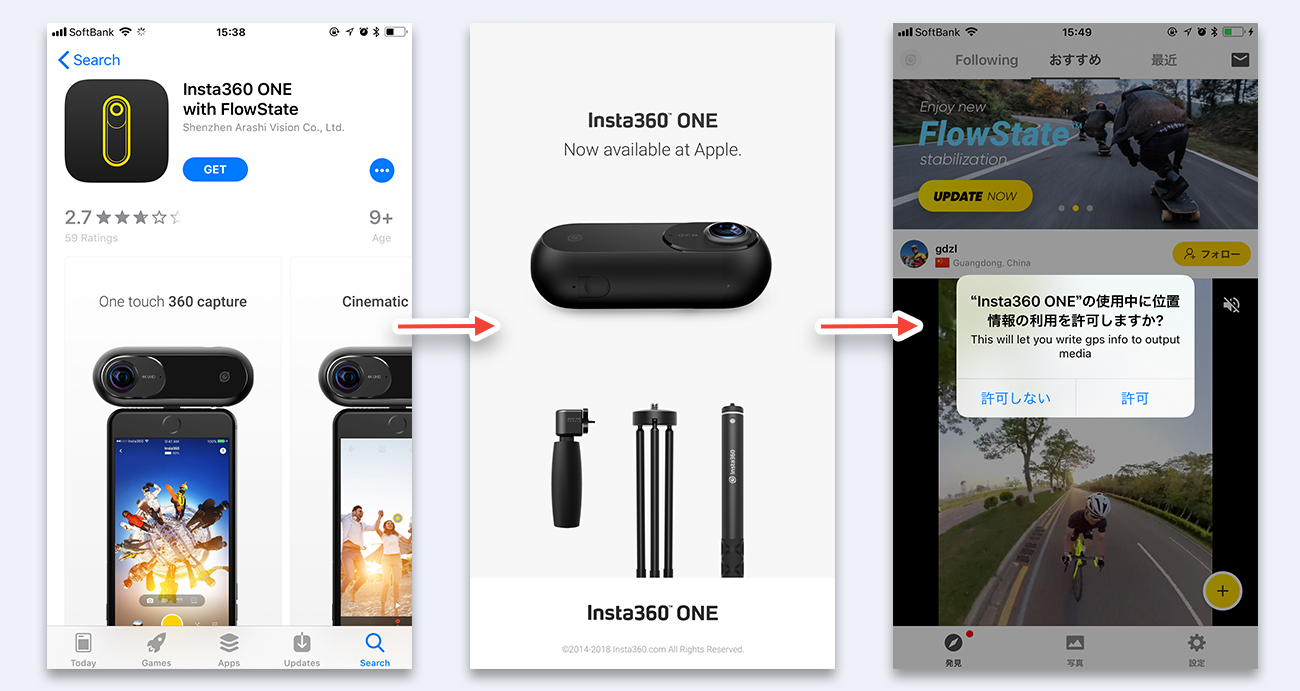
こちらも必要に応じてInsta360コミュニテイーアカウントを作ってサインアップも可能です。「アカウント」の部分のログインをクリックするとログイン画面に切り替わります。
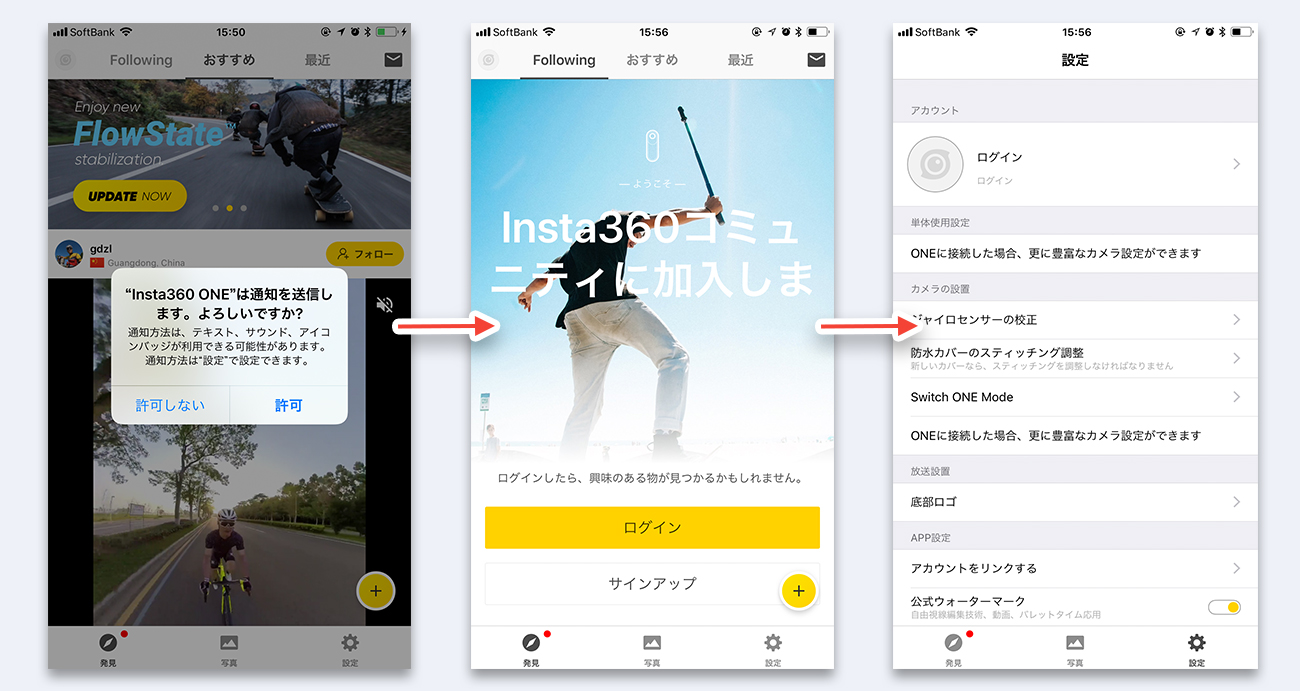
Insta360コミュニテイーアカウントではFacebookなどのアカウントでも作ることが可能です。それぞれに合わせてアカウントを作って進んでみてください。
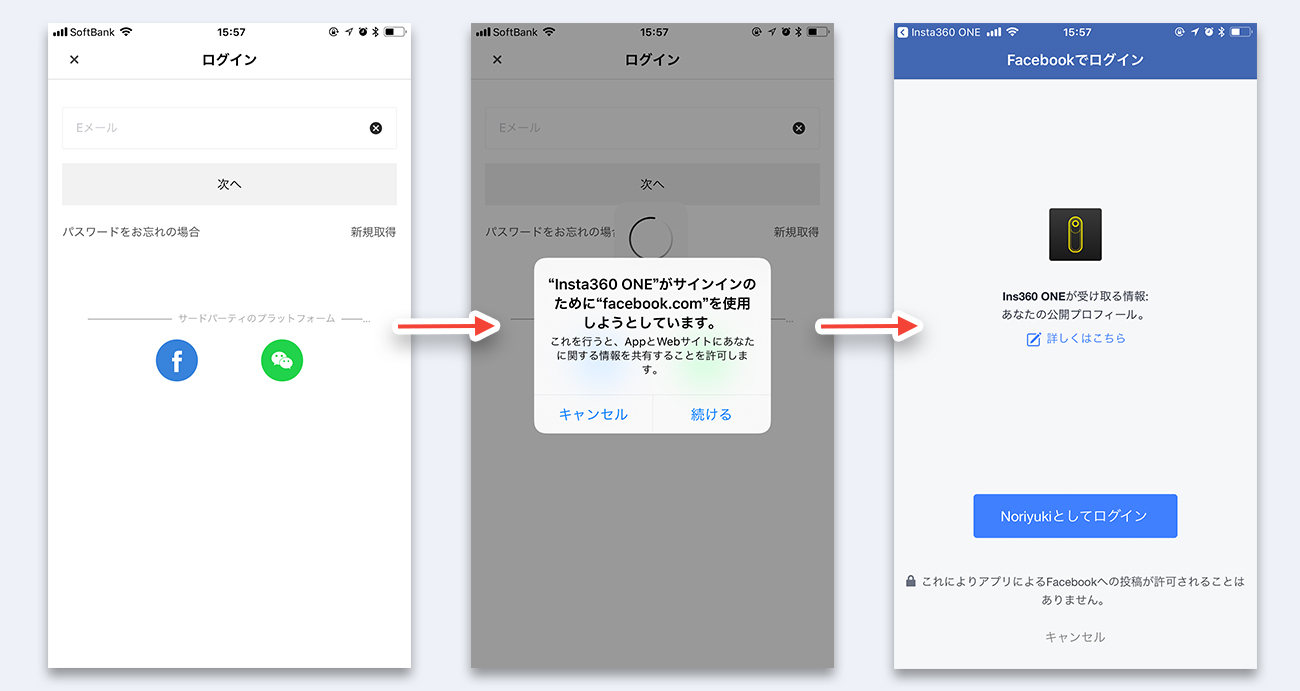
iPhoneにInsta360 ONEを直接接続して撮影する方法

iPhone本体の充電ケーブルを挿すところにInsta360 ONEのLightning端子を接続すると、自動で接続します。
また、はじめて接続すると以下画像のようにONEはアクティブ化されていません。と表示されますので、アクティブ化しましょう。
画面ロックをしている場合には、画面ロックの解除が必要です(画面が逆になってしまいます)
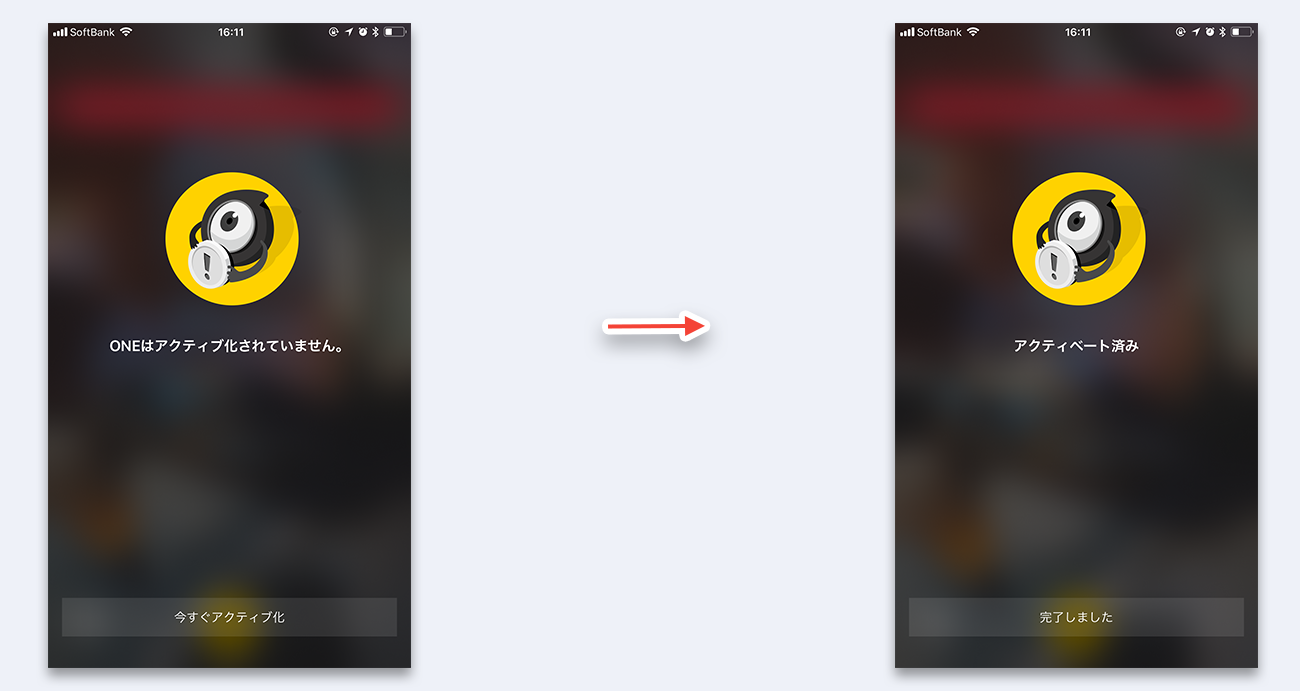
本体バッテリーの確認方法
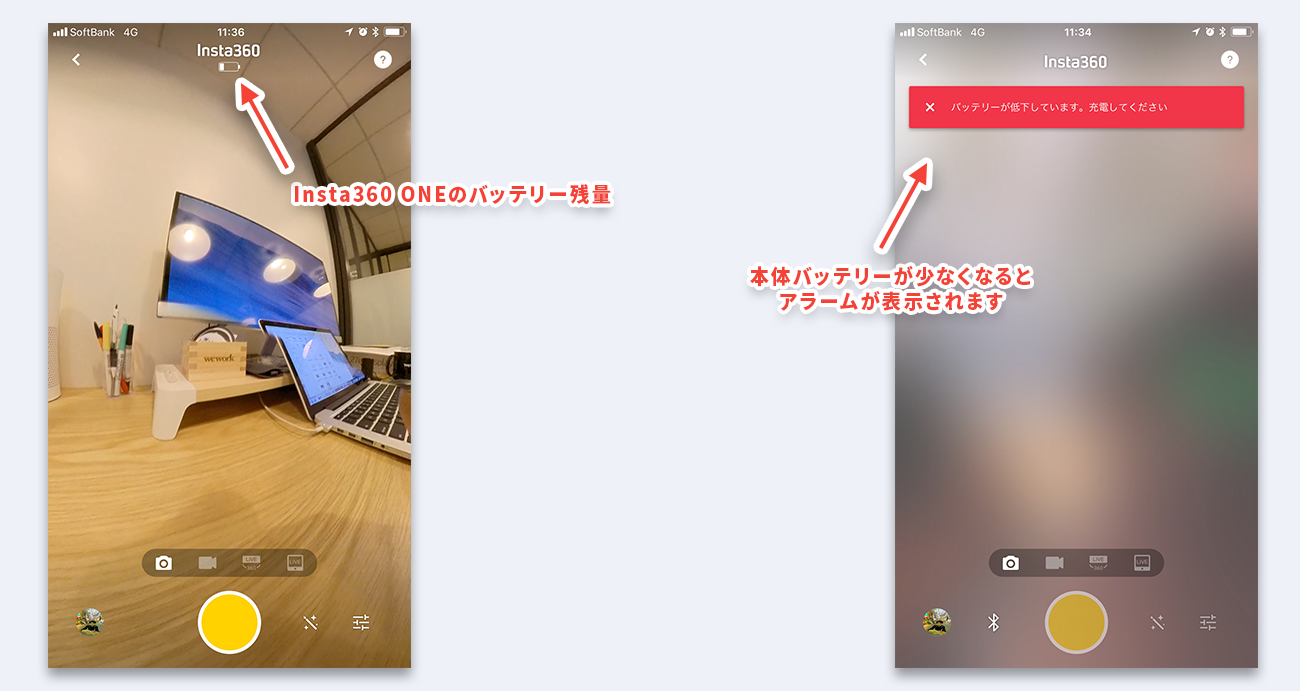
Facebookなどで360度ライブ配信も可能
Facebookでのライブ配信権限を承認すると、iPhoneから360度ライブ配信が可能となります。
Facebookでのライブ配信はiPhone本体と接続してる場合のみ利用可能となります。自撮り棒に接続での360度ライブ配信はできません。
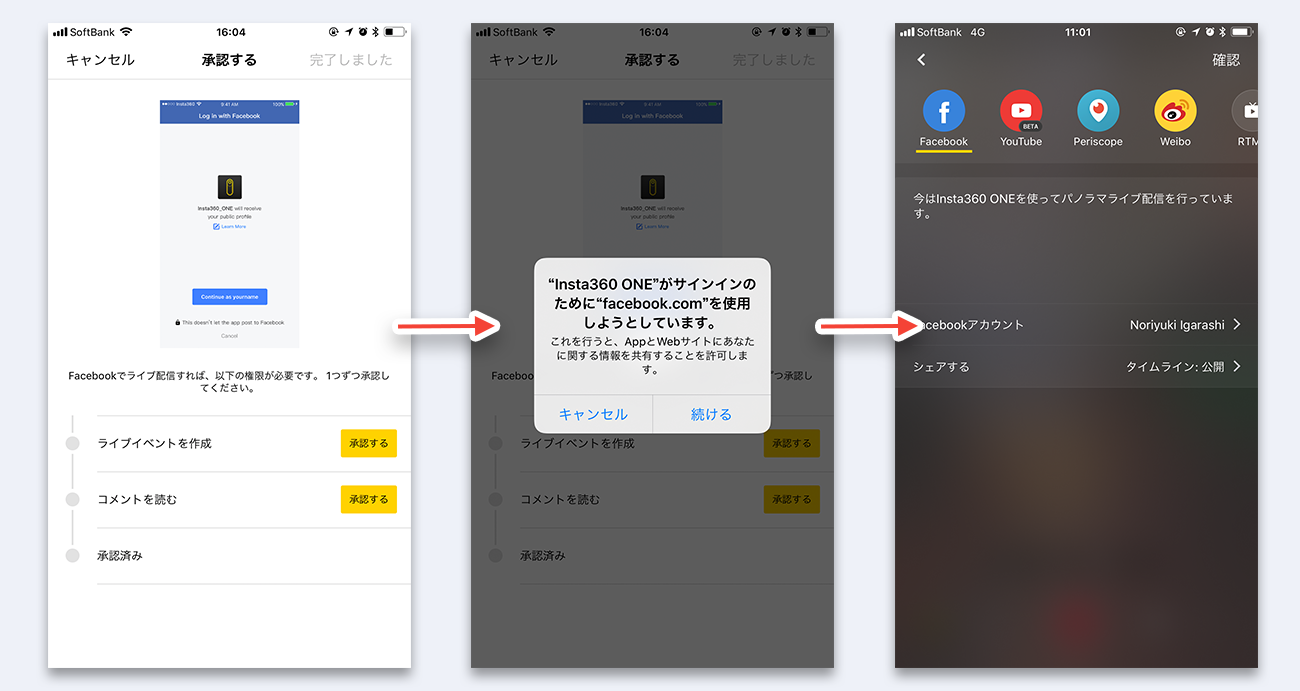
撮影した動画の確認
左下の丸い写真が表示されているところをクリックすると、撮影した動画や写真を見ることができます。
iPhoneとBluetoothで接続して撮影する方法

iPhoneで端末をコントロールする場合には、Bluetoothでカメラ本体と接続して撮影をすることも可能となってます。その際にはiPhoneの設定からBluetoothで Insta360 ONE******を選んでください。タップすると音が鳴り接続されます。
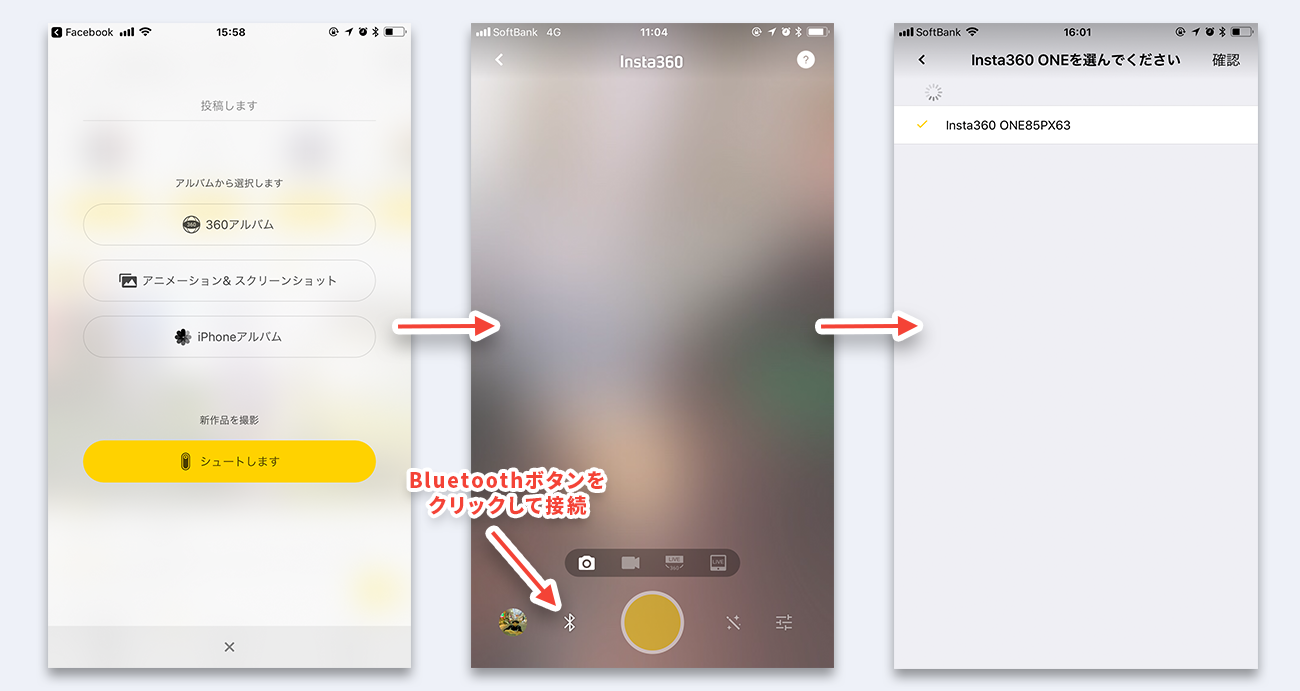
スマホと自撮り棒を使った撮影方法
本体とiPhoneをBluetoothで接続し、撮影シーンに合わせて、「写真」、「ビデオ」、「タイムラプス撮影」、「インターバル撮影」ができます。このときカメラの撮影画像をリアルタイムで見ることができないので注意が必要です。
リアルタイムで映像や写真を確認できるのはスマホ直結の時のみとなります。
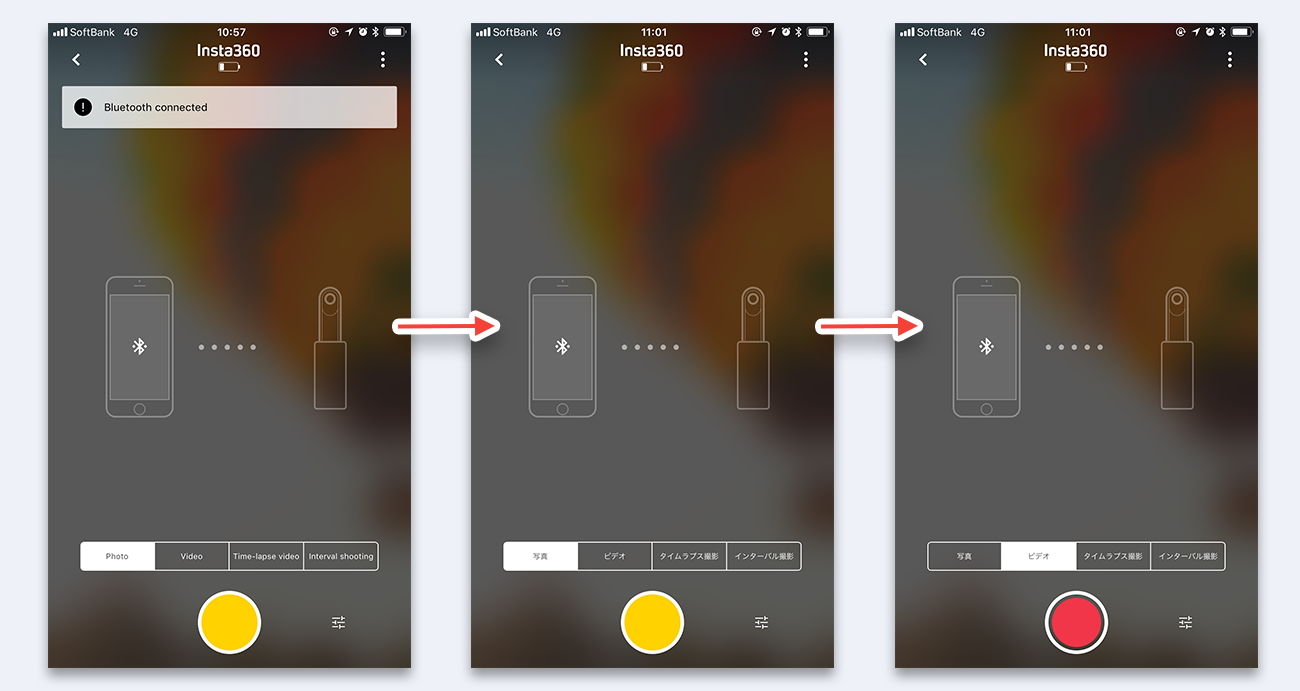
専用自撮り棒の使い方
上で紹介してたSDカードを挿入する近くにある穴に専用の自撮り棒を合わせます。外れない程度に締めてください。この棒を使って撮影することで自撮り棒すら映像や写真から消えてしまいます。

撮影した動画の確認
一度自撮り棒からInsta360 One本体を外し、再度スマホに接続する必要があります。「Insta360 ONEを直接接続して撮影する方法」同様、本体を接続しアプリを開き、左下の丸い写真が表示されているところをクリックすると、撮影した動画や写真を見ることができます。
MicroSDカードの初期化方法
MicroSDカードはUHS-I規格が必須条件になっています。スピードクラスに関してはClass 10を推奨していますので、追加でデータ保存用のMicroSDカードを購入する際には、Classなどを間違って購入しないように注意が必要です。※サポートしているのは128GまでのMicroSDカードとなります。
推奨MicroSDカード
| UHS-I規格 Class10 推奨MicroSDカード | |
|---|---|
| 16GB | Transcend microSDHCカード 16GB Class10 UHS-I対応 |
| 32GB | Transcend microSDHCカード 32GB Class10 UHS-I対応 |
| 64GB | Transcend microSDXCカード 64GB Class10 UHS-I対応 |
| 128GB | Transcend microSDXCカード 128GB Class10 UHS-I対応 |
Macを使ったフォーマット方法
PCにてカードリーダーでmicroSDカードを読み取り、フォーマットします。その際のファイルシステムをexFATに指定してフォーマットする必要があります。
「ディスクユーティリティ」を立ち上げ、フォーマットするmicroSDカードを選択して、「消去」をクリック、名前を適当に入れて、フォーマットを「exFAT」に選択して、「消去」ボタンをクリックします。
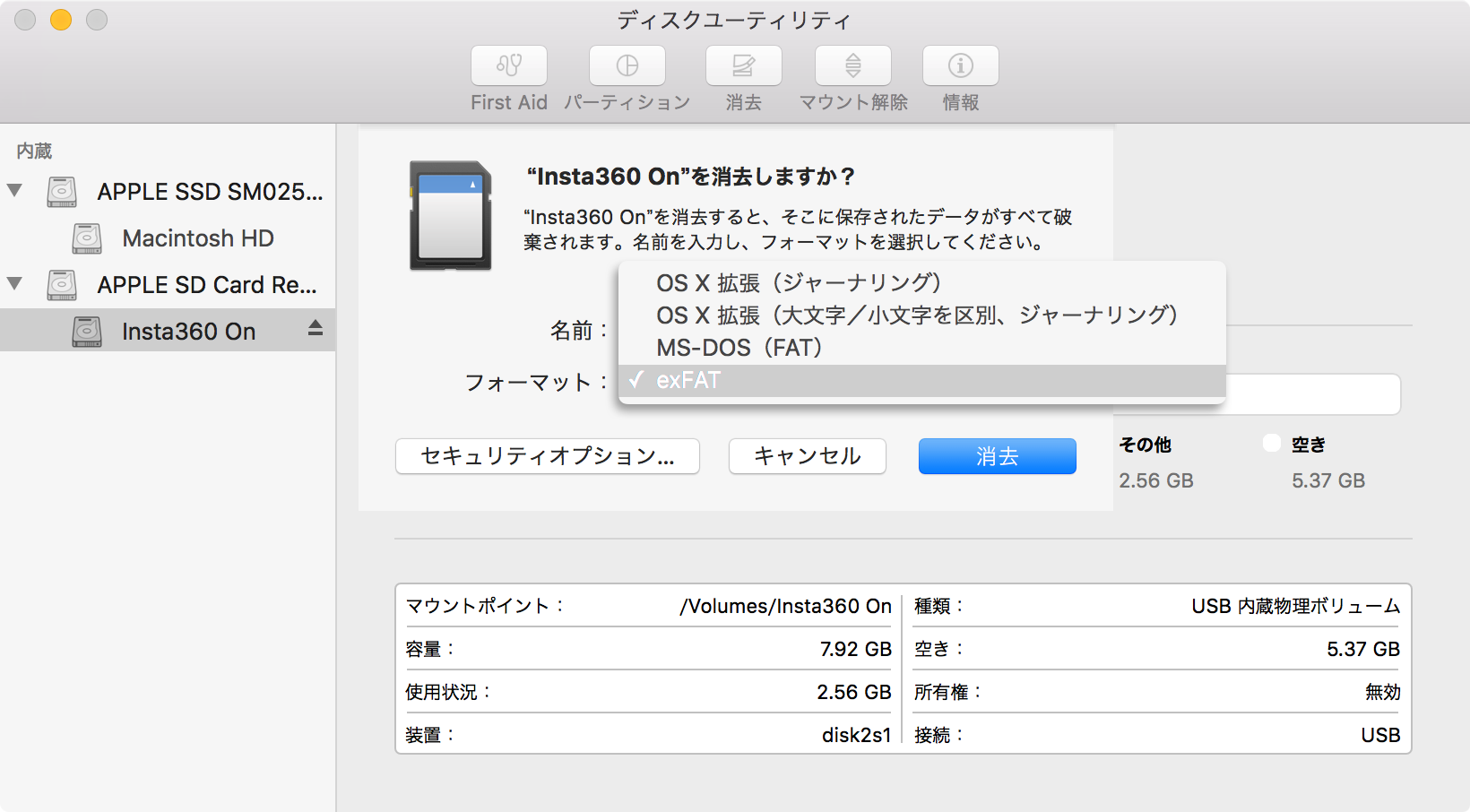
アプリを使ったフォーマット方法
MicroSDカードを挿したままの本体をスマホにつなぎアプリを立ち上げます。以下の画像の手順でフォーマットは完了します。
- SDカードの管理
- フォーマットする
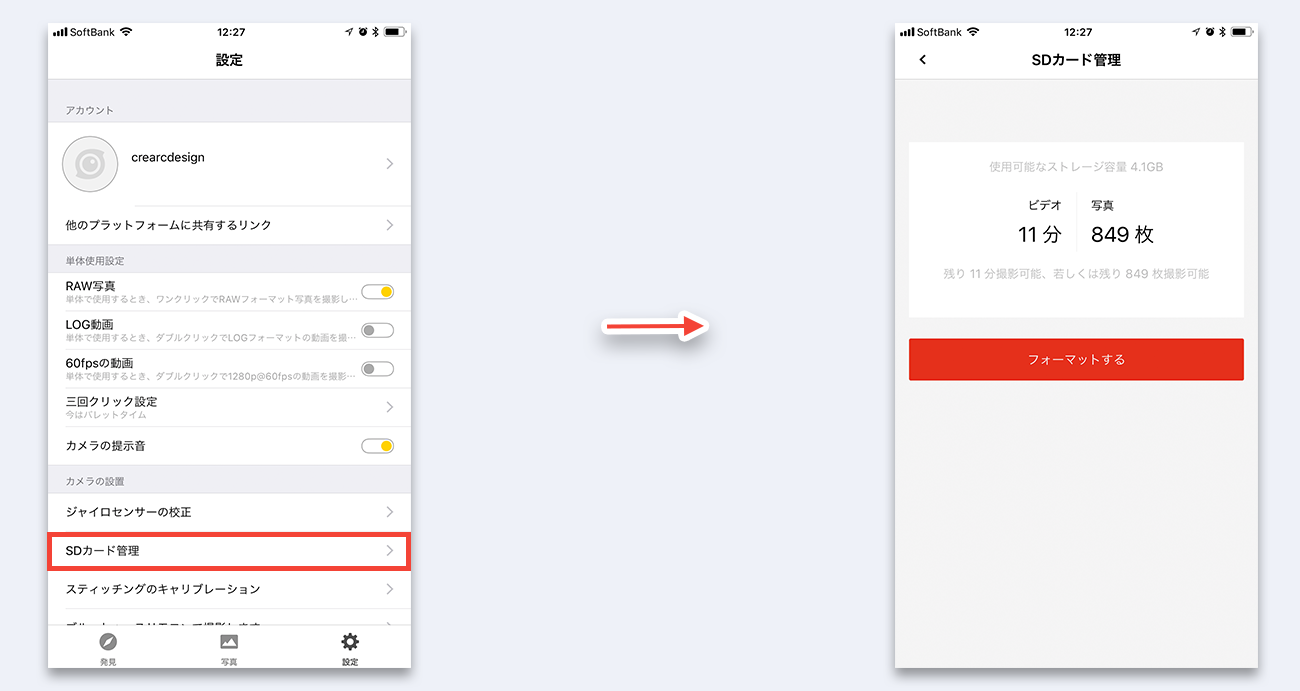
撮影した動画をアプリで編集(iOS)
スマホからInsta360 ONEで撮影した映像を編集するには「Insta360 Moment」を利用すると便利です。以下からアプリを端末へダウンロードしてください。
撮影した動画をパソコンで編集(PC)
また、パソコンでの編集では以下URLから専用ソフトInsta360 STUDIOで編集再生が可能です。
https://www.insta360.com/download/insta360-one
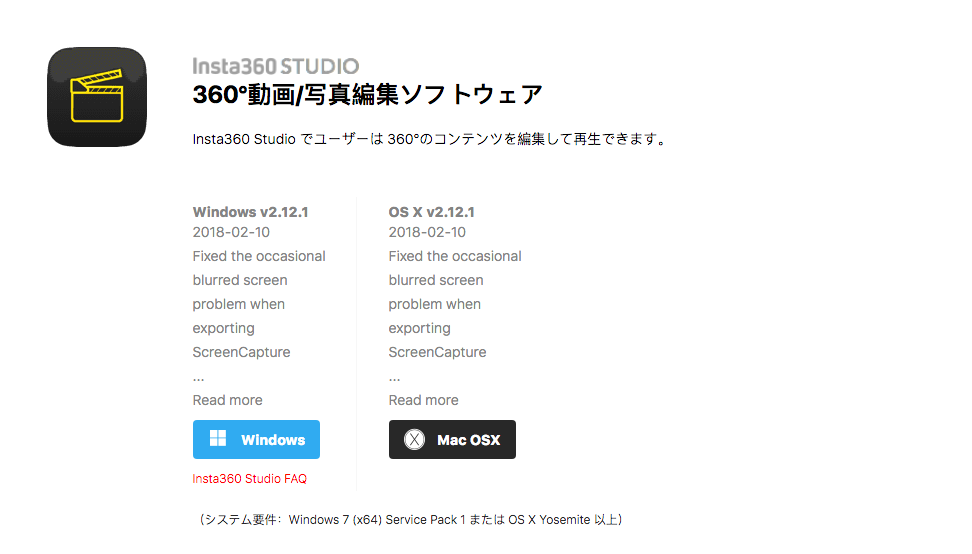
本格的に編集がしたい方は同じく上記URLからInsta360 Pluginを入れることで、Adobe PR、AE を対象とした編集も可能となります。インストールすると、元の画質のままビデオエディタにエクスポートできます。
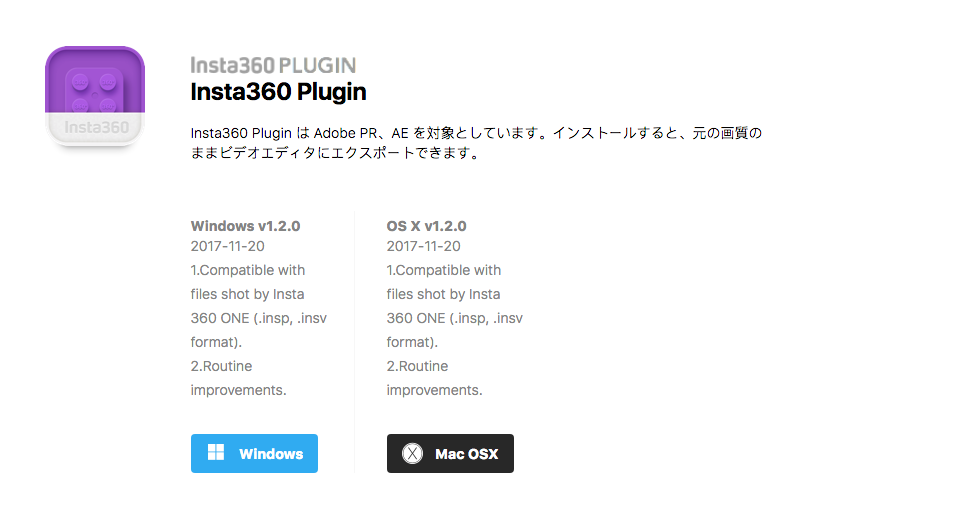
アプリのアップデートについて
弊社でお貸出ししているInsta360 ONEは、2018年4月時点での最新ファームウェアにアップデート済みとなっております。アプリの更新で以下の動画のような驚くほどにブレないFlowState Stabilization機能が使える様になります。
レンタルはこちらから
上記で紹介したInsta360 Oneを弊社で貸し出しもしております。1,600円(1日)〜旅行の思い出作りには最適なカメラだと思います!興味のある方はぜひお問い合わせください。購入前のお試し利用などにも最適です。
Insta360 ONE – CRERAC RENTAL
片手で持てる360度カメラ。斬新なバレットタイム機能を活用すれば、最高の一瞬も簡単に撮れます。ONEを回すと、あなたを中心に最大240 FPSの撮影速度で驚くほど綺麗にあらゆる角度から撮ります。


SNSでもお得な情報配信中!